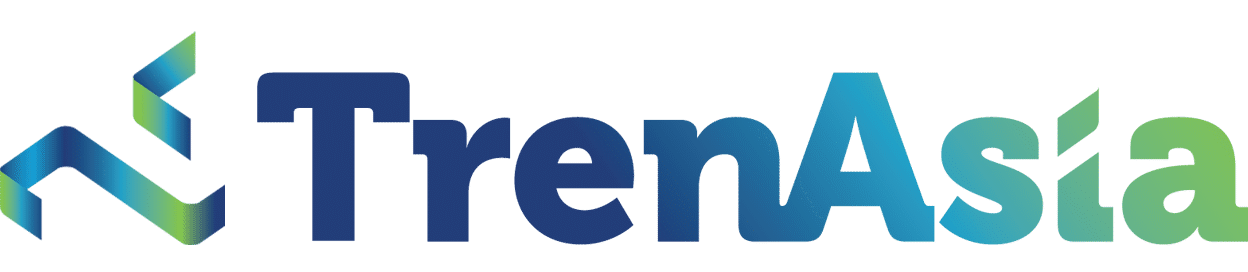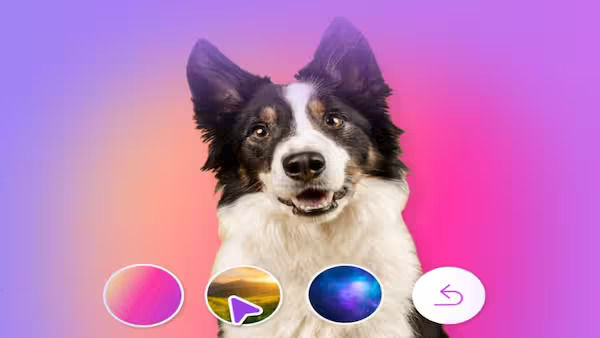
3 Cara Mudah Menghilangkan Background Foto di Windows 11
- JAKARTA - Windows 11 menyediakan berbagai alat yang menarik untuk mempermudah pengguna dalam melakukan tugas-tugas yang sebelumnya membutuhkan aplikasi khusus a
Tekno
JAKARTA - Windows 11 menyediakan berbagai alat yang menarik untuk mempermudah pengguna dalam melakukan tugas-tugas yang sebelumnya membutuhkan aplikasi khusus atau berlangganan.
Salah satunya, sistem operasi Windows 11 yang menawarkan alat untuk menghapus background foto. Sebelumnya, kita mungin membutuhkan software atau website pengeditan untuk menyelsaikan tugas ini.
Berikut ini TrenAsia.com merangkum tiga cara sederhana yang bisa Anda lakukan untuk menghilangkan background foto di Windows 11.
- Jajaran Direksi dan Komisaris Tokopedia setelah Diakuisisi TikTok
- OJK Rilis Aturan Anyar Tentang Kualitas Aset BPR, Ini Rinciannya
- Kebakaran Hutan Tewaskan 99 Jiwa, Chili Tetapkan Keadaan Darurat
1. Menggunakan MS Office
Langkah 1: Buka MS Office di PC Anda.
Langkah 2: Pilih gambar atau yang ingin Anda hapus backgroundnya.
Langkah 3: Di toolbar, pilih ‘Picture Format’, kemudian pilih ‘Remove Background’
Atau, pilih Format, lalu pilih opsi ‘Remove Backgroun’
Langkah 4: Area latar belakang default akan berwarna magenta sebagai tanda bahwa backgroun tersebut akan dihapus, sementara bagian utama gambar akan tetap berwarna seperti awalnya.
Langkah 5: Atau klik Background Removal > ‘Picture tools’, dan pilih salah satu opsi berikut:
— Pilih ‘Mark Areas to Keep’ dan gunakan pensil gambar bebas untuk menandai area pada gambar yang ingin Anda pertahankan.
— Pilih ‘Mark Areas to Remove’ dan gunakan pensil gambar untuk menandai area tersebut.
Langkah 6: Pilih Simpan Perubahan, dan selesai.
2. Menggunakan Microsoft Designer
Langkah 1: Buka Designer dan masuk dengan akun Microsoft Anda
Langkah 2: Di bagian bawah layar, pilih ‘Skip’, mulailah dengan desain kosong, dan pilih ukuran kanvas
Langkah 3: Pilih ‘My Media’, unggah gambar Anda, lalu seret ke kanvas kosong
Langkah 4: Pilih gambar di kanvas, tampilkan toolbar, dan pilih Hapus Latar Belakang
Langkah 5: Pilih Unduh, lalu pilih ‘Make Background Transparent’
3. Menggunakan Paint 3D
Langkah 1: Buka Paint 3D di PC Windows 11 Anda
Langkah 2: Pilih Menu > Buka > Telusuri file > Buka, untuk membuka gambar yang ingin Anda hapus latar belakangnya
Langkah 3: Di toolbar, pilih opsi ‘Magic Select’
Langkah 4: Sesuaikan area fokus untuk mengelilingi area gambar yang ingin Anda pertahankan
Langkah 5: Pilih Berikutnya
Langkah 6: Gunakan opsi ‘Add’ dan ‘Remove’ untuk mengubah area yang ingin dipisahkan atau dihilanghkan
Langkah 7: Setelah hasil potong Anda sesuai, pilih ‘Done’
Langkah 8: Objek fokus sekarang telah terpisah dari latar belakang gambar. Pilih dan seret ke salah satu sisi kanvas
Langkah 9: Hapus sisa gambar dari area kanvas: Klik dan seret di area kanvas untuk memilihnya, lalu tekan Hapus
Langkah 10: Di toolbar, pilih ‘Canvas’ > aktifkan ‘Transparent canvas’
Langkah 11: Pindahkan objek Anda kembali ke area kanvas dan sesuaikan dimensi kanvas
Langkah 12: Untuk menyimpan gambar yang telah diedit, pilih Menu > Save as> Image > Save