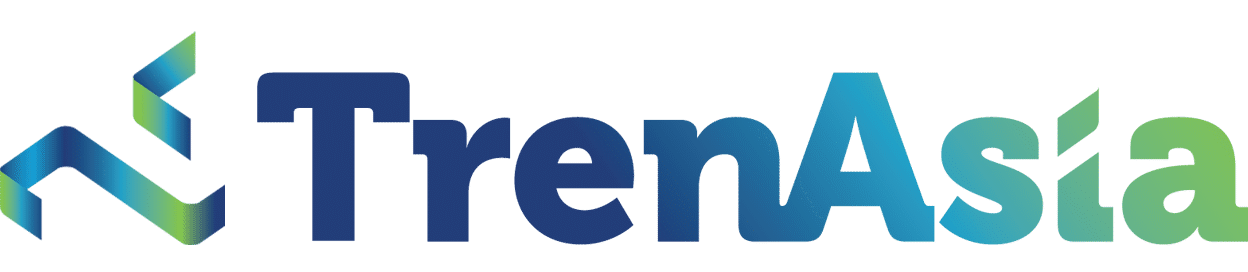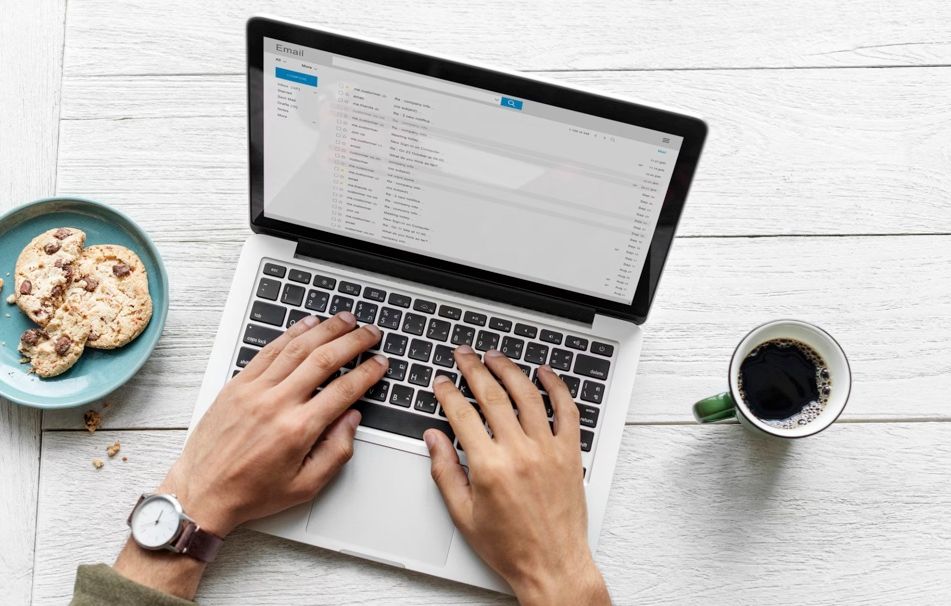
Cara Mudah Rekam Layar atau Screen Recording Menggunakan VLC
- Inilah cara mudah memanfaatkan VLC Media Player sebagai alat untuk screen recording atau perekam layar dengan cepat. Meski VLC tidak menawarkan fitur-fitur canggih seperti perekam khusus, VLC dapat dengan mudah digunakan dalam keadaan darurat.
Tekno
JAKARTA - Fitur screen recording atau merekam layar saat ini memang sering digunakan banyak orang. Hal ini karena banyak yang membutuhkannya untuk merekam video yang muncul di layar lalu dibagikan ke orang lain.
Bisa jadi Anda juga membutuhkan screen recording tersebut untuk membagikan proses kerja atau cara bermain game untuk orang lain atau lewat media sosial. Bagi Anda yang membutuhkan alat untuk screen recording, ternyata Anda bisa menggunakan VLC.
VLC Media Player merupakan alat video serbaguna. Tidak hanya bisa untuk menonton suatu video atau sebagai video player, VLC juga dapat digunakan untuk merekam layar tanpa mengharuskan pemasangan software tambahan. Berikut caranya.
- BUMN Telekomunikasi INTI Digugat PKPU
- Ketahui Gejala dan Cara Penanganan Rabies pada Manusia
- Link Net Enterprise dan Hypernet Technologies Kolaborasi Dorong Penguatan Ekosistem Digital Sektor Bisnis di Indonesia
Apa Itu VLC Media Player?
VLC Media Player adalah pemutar video dan cross-platform multimedia open source serta gratis yang dapat memudahkan Anda untuk memutar sebagian besar file multimedia, termasuk DVD, CD Audio, VCD, dan berbagai protokol streaming. VLC dapat diunduh di macOS, Windows, Android, iOS, hingga Linux.
VLC Media Player memiliki banyak keunggulan seperti mampu memainkan sebagian besar codec tanpa memerlukan paket codec seperti MPEG-2, MPEG-4, H.264, MKV, WebM, WMV, MP3. VLC Media Player juga sepenuhnya gratis tanpa membuat pengguna berisiko terkena spyware, iklan, atau pelacakan aktivitas pengguna.
Cara Merekam Layar Menggunakan VLC
- Pertama, buka VLC Media Player di ponsel atau di laptop Anda.
- Buka tab ‘Media’ pada toolbar lalu pilih Convert/Save.
- Kemudian, pilih ke tab ‘Capture Device’/ Ubah kotak dropdown Capture mode ke Desktop.
- Tetapkan jumlah frame per detik (f/s) di kotak Desired frame rate. Untuk perekaman layar dasar Anda bisa memilih 15FPS. Jika Anda memerlukan rekaman layar berkualitas tinggi, Anda bisa memilih 30FPS. Frame rate yang lebih tinggi berarti perekaman yang lebih halus tapi ukuran file jadi lebih besar.
- Klik tombol Convert/Save untuk membuka kotak dialog berikutnya.
- Pilih Browse di sebelah kotak ‘Destination file’ dan pilih lokasi untuk menyimpan rekaman video.
- Klik Start untuk memulai perekaman layar. VLC akan merekam semua aktivitas Anda yang terlihat di layar, tanpa indikasi bahwa Anda sedang merekamnya.
- Untuk menghentikan rekam layar atau screen recording, Anda klik tombol Stop pada antarmuka VLC dan secara otomatis software tersebut akan menyimpan file.
- Anda bisa memilih dalam format MP4 lalu tunggu di lokasi atau file direktori yang sudah Anda tentukan sebelumnya.
- Tampak Manis Namun Berbahaya, Apa Itu Love Bombing?
- Analisis Dampak TikTok Shop Terhadap Bisnis Tokopedia dan Bukalapak
- Rincian Hadiah Juara Liga Champions 2022/2023, Bisa Tembus Rp1,3 Triliun
Itu tadi cara mudah memanfaatkan VLC Media Player sebagai alat untuk screen recording atau perekam layar dengan cepat. Meski VLC tidak menawarkan fitur-fitur canggih seperti perekam khusus, VLC dapat dengan mudah digunakan dalam keadaan darurat. Sekarang Anda juga dapat membagikan apa saja yang ada di layar kapan saja tanpa harus menggunakan kamera ponsel untuk merekamnya. Selamat mencoba!